TÂCHES
Définition d'une Tâche
![]() Tout d'abord, un petit rappel grammatical: Ne pas confondre une tache qui peut être salissante avec une tâche qui est récurrente.
Tout d'abord, un petit rappel grammatical: Ne pas confondre une tache qui peut être salissante avec une tâche qui est récurrente.
La différence réside dans l'accent circonflexe.
Si le premier (sans accent) désigne une salissure, le second (avec son accent circonflexe) va désigner une action.
Une Tâche dans Road Link va donc pouvoir vous aider à effectuer des opérations automatisées, et vous allez rapidement découvrir sur cette page, que ces "tâches" sont de la plus haute importance.
Une Tâche est un ensemble d’actions exécutées par Road Link selon un calendrier donné.
Les tâches peuvent produire des fonctions variées, comme par exemple exécuter une commande, modifier l’accès aux unités, envoyer un rapport par courriel, recevoir une information précise, gérer les pleins ou les baisses de carburant, analyser le kilométrage, etc...
Bien comprendre les fonctions de cette page
Pour ces fonctionnalités de Tâches, cliquez sur l'onglet dédié de votre bandeau supérieur.

Si aucune tâche n'a été créée, vous pourrez en créer en cliquant Nouveau.

Dans la liste affichée, les tâches sont triées par ordre alphabétique.
Pour faciliter la recherche d'une tâche en particulier, utilisez le filtre dynamique.
Vous pouvez également filtrer les Tâches par la ressource à laquelle ils appartiennent.
Pour ce faire, utilisez la liste déroulante à côté du filtre (cette fonction de "ressources" n'est disponible que lorsque plusieurs ressources appartiennent à un compte client, comme par exemple, une maison mère et ses filiales...).
L’infobulle qui apparaît lorsque vous passez votre curseur de souris sur le nom de la Tâche, affiche les informations complètes de l'élément : type de tâche, paramètres, calendrier, heure de la dernière tentative d’exécution, ressource (si il y en a plusieurs comme décrit ci-dessus), et d’autres infos selon la configuration du travail à effecteur.
Dans les colonnes de droite, vous pouvez voir les états de ces tâches (on/off), le nombre d’exécutions déjà effectuées et le maximum autorisées.
Le système Road Link vous permet avant validation de tester l'exécution de votre Tâche.
Ce test d'exécution ne sera effectué qu'une seule fois dans la minute qui suit sa demande en cliquant sur l'icone correpondant  .
.
Le résultat de ce test pourra être visible dans les logs de la plate-forme ou dans un rapport de logs.
![]() A noter que la durée de ce test peut varier en fonction du nombre d'informations à collecter. Pendant son exécution, l'icone est grisé, il redevient actif une fois le test terminé.
A noter que la durée de ce test peut varier en fonction du nombre d'informations à collecter. Pendant son exécution, l'icone est grisé, il redevient actif une fois le test terminé.
| Type de Tâches | Dans la 1ère colonne à gauche apparaissent des icones représentant le type de Tâches programmées: — Exécution de commande; — Exécution de commande; — Envoi de rapports par Email; — Envoi de rapports par Email; — Envoi des données carburant par email ou SMS; — Envoi des données carburant par email ou SMS; — Management des accès; — Management des accès; — Régularisation des données kilométriques; — Régularisation des données kilométriques; — Régularisation des heures moteurs; — Régularisation des heures moteurs; — Suivi des données de consommations GPRS. — Suivi des données de consommations GPRS. |
  |
Si vos droits d'accès vous le permettent, vous pouvez activer ou désactiver les Tâches en cliquant sur les signes de statuts des Tâches.
Les icones  et et  activent ou désactivent les tâches. activent ou désactivent les tâches. |
 | Comme expliqué plus haut, vous pouvez tester une tâche pour voir le résultat avant sa mise en production. Cliquez sur  pour lancer le test. pour lancer le test. |
 |
La première colonne inbdique combien de tâches réalisées avec succès ont été exécutées. La seconde vous indique le nombre maximum e tâches autorisées. |
  | Ces boutons vous permettent de voir, éditer et paramétrer les propriétés des tâches. |
 | Ici vous pouvez dupliquer une tâche déjà existante en vous appuyant sur son paramétrage pour en créer une nouvelle. |
 | Ici vous pouvez supprimer la tâche Attention, cette action est irréversible. |
![]() Selon les droits d'accès autorisés ou non, les boutons Créer, éditer, & supprimer la tâche, activer ou désactiver, édition et suppression peuvent être rendus indisponibles.
Selon les droits d'accès autorisés ou non, les boutons Créer, éditer, & supprimer la tâche, activer ou désactiver, édition et suppression peuvent être rendus indisponibles.
Configuration des Tâches
Pour configurer une Tâche commencez par ouvrir une nouvelle fenêtre en cliquant sur le bouton "Nouveau".
Plusieurs options s'offrent à vous. Sélectionnez la tâche que vous souhaitez mettre en place, puis suivez le déroulement ci-dessous:
![]() Pour avoir le détails de chaque opération possible, ouvez le menu correspondant.
Pour avoir le détails de chaque opération possible, ouvez le menu correspondant.
Sélectionnez ensuite les unités pour lequelles vous appliquerez la Tâche et définissez les paramètres de base (temps d’activation, calendrier, etc...).
De plus, pour chaque type de tâches, vous pourrez ajuster les paramètres individuels comme décrits ci-dessous.

Sélection des Unités pour les Tâches et/ou Notifications
Choisissez l'unité (ou plusieurs) inclus dans votre compte.
Seules les unités disponibles dans votre liste du Panneau de Statuts sont éligibles aux Tâches et Notifications.
Si des unités sont absentes de la liste à son ouverture lors du choix des unités, cliquez sur le bouton sur  Afficher Tous les disponibles dans le panneau de statuts.
Afficher Tous les disponibles dans le panneau de statuts.
Si des unités n'apparaissent toujours pas, vérifiez que vos droits d'accès soient activés auprès de votre administrateur.
Vous pouvez basculer entre les boutons unités et groupes en cliquant sur  /
/ . (voir image ci-dessous)
. (voir image ci-dessous)
Si un groupe d'unités est sélectionné, alors la tâche s'appliquera à tous les véhicules présents dans le groupe.
La liste des unités présentes dans le groupe est rendue visible dans l'info-bulle du groupe si vous passez votre souris sur l'icone du groupe.

Effectuez votre sélection d'unités ou de groupes
![]() Notez que si plus de 100 unités sont présentes dans cette page de sélection, leurs icones ne seront pas affichés et remplacés par l'image
Notez que si plus de 100 unités sont présentes dans cette page de sélection, leurs icones ne seront pas affichés et remplacés par l'image  .
.
Les paramètres communs aux tâches
Ces paramètres sont affichés dans la dernière page de la fenêtre de paramétrage.
Pour arriver là, il vous aura fallu configurer la Tâche désirée selon les différents menus proposés.
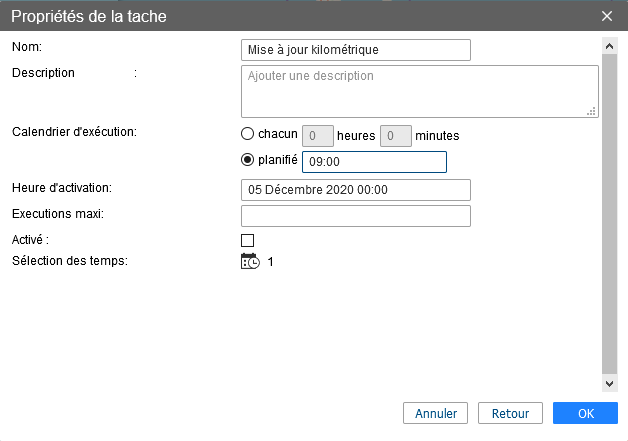
Nom
Le nom de la tâche sera repris dans le Sujet de l'email qui sera envoyé si vous avez opté pour un envoi par email.
Description
Cette case est optionnelle. Toutefois, sachez qu'elle sera utilisée dans l'info-bulle de l'unité si vous la renseignez.
Le texte peut contenir jusqu'à 10.000 caractères
Calendrier d'exécution
Utilisez l'une ou l'autre des méthodes d'exécution:
(1 - "chacun") Ici, vous pouvez spécifier une fréquence régulière de l'envoi de votre tâche, par exemple, toutes les N heures & minutes:
(Exemple: toutes les 2 minutes donnera 0 heures 2 minutes. Pour un envoi quotidien, vous renseignerez 24 heures 0 minutes.
L'exécution se fera en fonction de l'heure d'activation)
(2 - "planifié") Ici vous allez programmer un agenda d'exécution pour un horaire ou un jour précis.
Le format d'heures heures:minutes ou heures doit être respecté comme indiqué ci-dessous.
8:00 22:00
Dans ce cas, la Tâche sera exécutée à un horaire précis. Prenons l'exemple d'un rapport qui sera envoyé quotidiennement à 6h45 et à 21h00.
Vous renseignerez 6:45 et 21:00 comme indiqué ci-dessus en respectant l'espace entre les 2 horaires définis.
![]() Attention à ce que d'autres conditions dans la partie "sélection des temps" ne soient programmées.
Attention à ce que d'autres conditions dans la partie "sélection des temps" ne soient programmées.
Heure d'activation
Renseignez l'heure et la date à laquelle la Tâche sera active.
Si vous ne renseignez rien de particulier, c'est l'heure "actuelle" qui sera considérée comme heure d'activation.
Si vous souhaitez activer cette action à une heure en particulier, c'est l'heure que vous renseignerez qui sera pris en considération lors des Tâches régulières (par exemple 0:00 = envoi du rapport systèmatiquement à minuit)
Exécutions maxi
Ici, indiquez le nombre maximum d'exécutions de la Tâche.
Par exemple, vous souhaitez envoyer un rapport quotidien particulier uniquement pendant 5 jours et 1 fois par jour, renseignez 5 dans la case.
Après atteinte du nombre, la tâche sera désacvtivée automatiquement.
Si vous laissez la case vide, Road Link considère que votre tâche doit rester valide jusqu'à une intervention manuelle de votre part pour la désactiver.
Activé
Cette case à cocher indique si la Tâche est active ou non.
Lors de la création de la Tâche, si vous cochez la case, l'action sera effective immédiatement.
Si la case n'est pas cochée, elle apparaitra comme désactivée dans la liste des tâches et vous pourrez l'activer en 1 clic depuis la page principale du menu Tâches.
Sélection des temps

Vous pouvez par exemple activer votre Tâche tous les Lundis à une heure précise comme vu plus haut ou simplement par exemple les jours de travail (semaine ou week-end) à 9 heures du matin et à 18h.
Autre exemple, vous souhaiter remettre à Zéro un compteur tous les mois (kilométre, heure moteur, GPRS), il vous sera pratique de lancer cette réinitialisation le 1er jour du mois à 00:00.
Exemple le plus courant: Pour recevoir un rapport d'activité tous les Lundis à 05 heures du matin pour la semaine écoulée, il vous faudra configurer la sélection des temps de la façon suivante :

- Dans la case calendrier d'exécution vu plus haut, renseignez 5:00 (pour 5h du matin) sur la ligne "planifié"
- Dans la sélection des temps ouvrez le menu Jours de semaine et cochez Lundi.
Votre envoi de rapport sera désormais exécuté tous les Lundis matins à 5h.
Pour une exécution quotienne, cochez tous les jours de la semaine.

Pour des jours particuliers dans le mois, par exemple tous les 5, 10, 15 et 20, 25 & 30 du mois, ouvrez l'onglet Jours et cochez les jours correspondants.
![]() Dans ce cas là, pensez à décocher les jours de semaine.
Dans ce cas là, pensez à décocher les jours de semaine.
Votre envoi de rapport sera donc exécuté uniquement les jours cochés.

![]() Pour recevoir un rapport quotidien le matin, sélectionnez Pour précédent (1 jour) dans la périodicité du rapport (Chapitre(3) : Choix de la Période) et dans l'exécution du rapport, entrez une heure de nuit, par exemple, 3 heures.
Pour recevoir un rapport quotidien le matin, sélectionnez Pour précédent (1 jour) dans la périodicité du rapport (Chapitre(3) : Choix de la Période) et dans l'exécution du rapport, entrez une heure de nuit, par exemple, 3 heures.
De cette façon en consultant vos emails à votre réveil ou en arrivant sur votre lieu de travail, tous vos rapports vous seront déjà livrés.
![]() Si vos véhicules rentrent après minuit, votre envoi de rapport quotidien peut être configuré de la façon suivante pour tenir compte du chevauchement:
Si vos véhicules rentrent après minuit, votre envoi de rapport quotidien peut être configuré de la façon suivante pour tenir compte du chevauchement:
Sélectionnez Pour précédent 24 Heures (Voir page Rapports (Chapitre(3) : Choix de la Période) dans le paramétrage de votre rapport, et entrez 4 heures du matin sur la ligne "planifié" de la tâche.
De cette façon, votre rapport sera exécuté en prenant en charge les dernières 24 heures écoulées, et en tenant compte éventuellement d'un chevauchement de l'activité sur 2 jours.
A noter que le parcours du rapport sera malgré tout scindé en 2 lignes, avec un trajet finissant à 23h59m59s et un nouveau démarrant à 00h00h00s.
![]() Pour recevoir un rapport hebdomadaire, sélectionnez Pour précédent (1 semaine) dans la périodicité du rapport (Chapitre(3) : Choix de la Période)
Voir exemple détaillé ci-dessus..
Pour recevoir un rapport hebdomadaire, sélectionnez Pour précédent (1 semaine) dans la périodicité du rapport (Chapitre(3) : Choix de la Période)
Voir exemple détaillé ci-dessus..
![]() Pour recevoir un rapport mensuel, sélectionnez Pour précédent (1 mois) dans la périodicité du rapport (Chapitre(3) : Choix de la Période) et entrez une heure d'exécution sur la ligne "planifié", et dans la "sélection des temps", sélectionnez le 1er jour du mois.
Pour recevoir un rapport mensuel, sélectionnez Pour précédent (1 mois) dans la périodicité du rapport (Chapitre(3) : Choix de la Période) et entrez une heure d'exécution sur la ligne "planifié", et dans la "sélection des temps", sélectionnez le 1er jour du mois.
Voir exemple détaillé ci-dessus..
© SUD TELEMATIQUE - Droits Réservés - Accès aux Mentions Légales