Bandeau Supérieur
NOTIFICATIONS
SOMMAIRE :
(2) Actions de notification ;
Voir aussi la page :
Dans les propriétés de la notification, vous devez sélectionner et configurer une ou plusieurs actions qui doivent être exécutées automatiquement lorsque la notification est déclenchée.
Toutes les actions de notifications disponibles sont listées ici :
Notification par email
Cette action vous permet de configurer l'envoi de notifications par courriel. Pour ce faire, cochez la case à gauche du champ et indiquez l'adresse à laquelle les notifications doivent être envoyées. Un nouveau champ est ajouté automatiquement après chaque saisie. Pour annuler l'envoi de notifications à l'une des adresses spécifiées, décochez la case à gauche de l'adresse requise.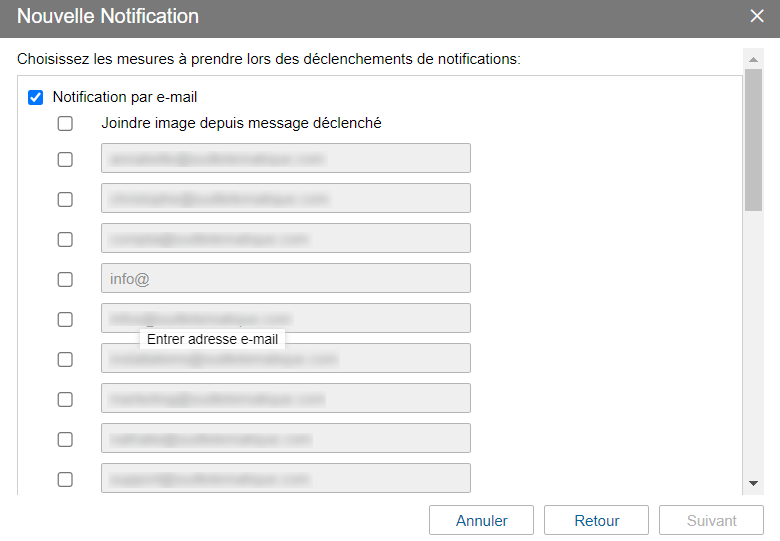

Le nom de la notification est spécifié dans l'en-tête de l'e-mail reçu ainsi que le nom de l'unité, entre parenthèses. La partie principale de l'e-mail contient le texte de la notification.
Certains types de boitier vous permettent de joindre à l'e-mail une image envoyée par l'unité dans le message après lequel la notification a été déclenchée. Pour ce faire, activez l'option Joindre l'image du message déclenché.
Notification par SMS
Cette action vous permet de configurer l'envoi de notifications sous forme de messages SMS. L'action n'est disponible que si l'option Peut envoyer des SMS est activée dans les propriétés de l'utilisateur. Les numéros de téléphone doivent être spécifiés au format international (par exemple, +33582955600). Un nouveau champ est ajouté automatiquement après chaque saisie.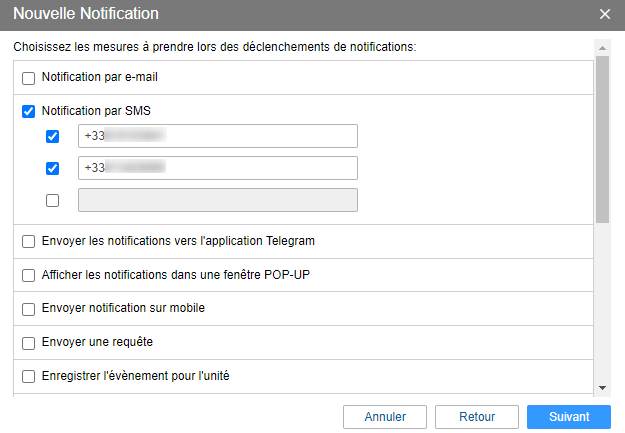

Notification en ligne via une fenêtre pop-up
Cette action de notification vous permet d'afficher les notifications dans une fenêtre pop-up dans Road Link.Si l'option Lien internet musical pour les événements est activée, les notifications sont accompagnées d'un signal audio. Dans le champ URL du son, vous pouvez spécifier l'adresse du signal audio. La taille recommandée du fichier est de 0,5 Mo maximum.
Si le champ n'est pas rempli, le signal audio par défaut est utilisé.

Pour les fichiers audio voici les différents formats compatibles suivant votre navigateur :
** Internet explorer 9+ : MP3, AAC
** Google Chrome 11+ : MP3, WAV, Ogg
** Mozilla Firefox 12+ : WAV, Ogg
** Safari 5+ : MP3, WAV, AAC
** Opera 10+ : WAV, Ogg
Si l'option Ouvrir minimap est activée, une fois la notification déclenchée, une mini-fenêtre s'ouvre dans laquelle vous pouvez suivre le mouvement de l'unité.
Envoyer notification sur mobile
Cette action permet de recevoir des notifications depuis l'appication mobile Road Link. Ce service est disponible si les notifications sont activées dans les paramètres de votre appareil.Pour configurer l'envoi de notifications mobiles, suivez ces étapes :


Envoyer une requête
Cette action vous permet d'envoyer des messages sur les notifications déclenchées à des serveurs tiers. Pour ce faire, spécifiez l'adresse du serveur et sélectionnez la méthode de la requête HTTP : POST ou GET. 
Enregistrer l'évènement pour l'unité
Cette action vous permet d'enregistrer des événements dans l'historique de l'unité.Après avoir enregistré les événements, vous pouvez exécuter un rapport sur les événements. Pour que les événements soient enregistrés comme des violations et qu'ils soient disponibles dans le rapport de même nom, activez l'option Enregistrer comme violation.

Exécuter une commande
Cette action vous permet d'envoyer une certaine commande à l'unité ou aux unités. La liste contient toutes les commandes disponibles créées dans les propriétés de toutes les unités sélectionnées si vous avez le droit d'accès Envoyer des commandes à celles-ci.A côté du nom de chaque commande, vous pouvez voir des icônes signifiant si les unités sélectionnées supportent la commande.

Dans le cas de commandes d'envoi qui impliquent la saisie d'un texte ou d'un message (par exemple, Envoyer un message personnalisé ou Envoyer un message au conducteur), vous pouvez utiliser les mêmes balises que pour le texte de notification. Lors de l'exécution de la commande, les balises spécifiées sont converties en valeurs qui leur correspondent.
Définir valeur compteur
Cette action vous permet de modifier les valeurs des compteurs de kilométrage et/ou d'heures moteur. Pour ce faire, vous devez disposer du droit d'accès Modifier les compteurs sur l'unité.Pour configurer cette action, sélectionnez les compteurs requis et spécifiez les valeurs que ces compteurs doivent avoir lorsque la notification est déclenchée.

Stocker la valeur du compteur comme paramètre
Cette action vous permet d'enregistrer la valeur du kilométrage actuel (paramètre odomètre) ou des heures moteur (paramètre engine_hours) en tant que paramètre dans le message. Ceci est nécessaire afin d'afficher les valeurs initiales et finales du kilométrage dans le rapport sur les trajets et de convertir le paramètre engine_hours en capteur d'heures moteur pour d'autres opérations. Pour ce faire, vous devez disposer du droit d'accès à l'unité pour la modification des compteurs. 
Enregistrer le statut de l'unité
Cette action vous permet d'enregistrer le statut de l'unité : Business ou Personnel. Pour ce faire, vous devez disposer du droit d'accès Gérer les événements pour l'unité. Par exemple, lorsque l'unité visite une certaine zone, le statut de l'unité peut être changé de personnel à professionnel ou vice versa. 
Modifier groupes d'unités
Cette action vous permet d'ajouter ou de retirer l'unité sélectionnée de certains groupes. Pour ajouter l'unité au groupe lorsque la notification est déclenchée, cliquez sur le groupe requis dans la liste Tous les groupes et, à l'aide de l'icône >> , déplacez le groupe dans la liste Ajouter au groupe ; pour le retirer du groupe, déplacez-le dans la liste Retirer du groupe. Pour déplacer les groupes sélectionnés vers la liste commune, utilisez l'icône << . 
Envoyer un rapport par email
Pour ce faire, vous devez disposer du droit d'accès Afficher les messages et les rapports.Pour configurer cette action, suivez ces étapes :
** Envoyer des fichiers/archives. Permet d'envoyer directement des fichiers ou des archives.
** Envoyer des liens pour fichiers/archives. Permet d'envoyer des liens vers le serveur FTP (Road Link ou un serveur personnalisé) où sont stockés les fichiers ou les archives du rapport.

Changer l'icône
Cette action vous permet de sélectionner l'icône de l'unité lorsque la notification est déclenchée. Pour ouvrir la liste des icônes disponibles, cliquez sur l'icône Librairie. ![]()
Créer une tournée
Cette action vous permet de créer un nouveau trajet pour l'unité. Par exemple, en quittant une certaine zone ou en terminant un certain trajet, l'unité peut commencer un nouveau trajet automatiquement.Pour configurer cette action, suivez ces étapes :

Séparer le conducteur
Cette action vous permet de séparer automatiquement le conducteur de l'unité. Pour ce faire, vous devez disposer du droit d'accès Créer, modifier, supprimer des conducteurs sur la ressource à laquelle le conducteur appartient. Le conducteur et la notification doivent appartenir à la même ressource.© SUD TELEMATIQUE - Droits Réservés - Accès aux Mentions Légales