ENVOYER des RAPPORTS par EMAIL - (Tâches)
Détails de l'Application
Cette tâche est utilisée pour permettre aux utilisateurs de Road Link de recevoir les rapports d'activités de leurs unités aux rythmes de leurs choix.
Cette fonction fait partie des Tâches que Road Link va programmer pour vous.
Familiarisez-vous avec la configuration des Tâches pour activer cette fonction.
CONFIGURER LA TÂCHE D'ENVOI AUTOMATIQUE
Cliquez sur l'onglet Tâches de votre bandeau supérieur.

Si aucune tâche n'a été créée, vous pourrez en créer en cliquant Nouveau.

ENVOYER DES RAPPORTS VIA EMAIL
Pour configurer un envoi de rapport par Email, suivez les indications suivantes:
Cliquez sur Nouveau.
Ressource
Si votre compte comporte plusieurs ressources (ex: maison mère + ses filiales), sélectionnez dans le menu qui vous est proposé la ressource qui sera propriétaire de cet envoi.
Dans la liste des Tâches disponibles, sélectionnez "Envoyer un rapport par e-mail" puis cliquez sur "Suivant".

Modèle Rapport
Dans le menu déroulant, choisissez le Modèle de rapport qui sera envoyé.

![]() La liste vous montre les rapports disponibles selon la ressource sélectionnée.
La liste vous montre les rapports disponibles selon la ressource sélectionnée.
Pour voir la liste complète des rapports de toutes les ressources, choisissez Tous les disponibles dans le menu déroualant des ressources .

Format du fichier
Sélectionnez le format sous lequel vous souhaitez recevoir votre rapport.
Les formats suivants sont disponibles: HTML, PDF, Excel, XML & CSV.
![]() Si vous sélectionnez le format PDF, vous pouvez configurer le document de façon à ce que les colonnes soient ajustées à la largeur de la page.
Si vous sélectionnez le format PDF, vous pouvez configurer le document de façon à ce que les colonnes soient ajustées à la largeur de la page.
Pour cela, ouvrez le menu PDF et sélectionnez "Ajustement automatique à la largeur de la page".

Paramètres
Vous pouvez renseigner des paramétres additionnels à l'envoi de votre rapport:
- Comprimer le rapport (Les rapports HTML et fichiers supérieurs à 20 MB sont systèmatiquement compressés),
- Séparer vos graphiques par jours ou semaines,
- Désactiver les liens automatiques vers Google Maps dans les rapports PDF & Excel,
- Attacher la cartographie du rapport (pour les formats PDF & HTML seulement).

Si la cartographie est indiquée dans les paramétres de l'envoi, les fonctions complémentaires Compression dans tous les graphiques et Cacher la base cartographique vous sont proposées.
Période
Spécifier la période de rapport que vous souhaitez recevoir.
Pour les Précédents…, il est possible de cocher la case "Incluant l'actuelle" pour recevoir le rapport du jour ou du mois courant.
Contenu
Choisissez si vous souhaitez recevoir des fichiers/archives (envois ordinaires) ou un lien vers un serveur FTP-server (Confiez-nous l'adresse ftp de votre serveur), où seront expédiés et stockés vos rapports.
Destinataires
Spécifiez les adresses emai vers lesquelles vos rapports seront envoyés.

En fonction du modèle de rapports, la liste des modèles à envoyer peut différer selon leurs affectations aux ressources.
Unités & paramétres finaux
Après avoir cliqué sur Suivant dans la sélection des destinataires, vous arrivez sur la liste des véhicules.
Sélectionnez les véhicules, puis cliquez sur Suivant.
![]() Lorsque vous sélectionnez les unités, seules les unités disponibles dans votre Panneau de Statuts sont affichées.
Lorsque vous sélectionnez les unités, seules les unités disponibles dans votre Panneau de Statuts sont affichées.
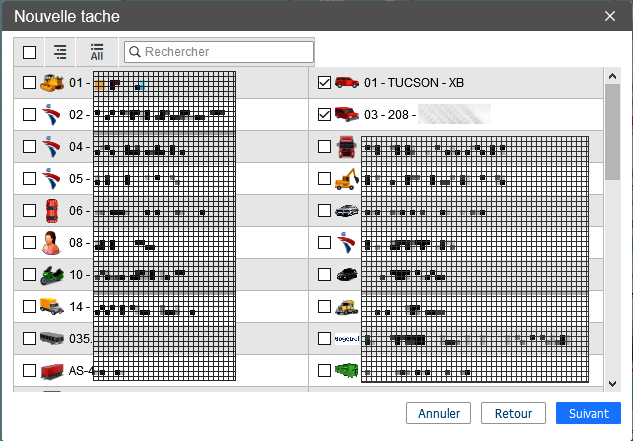
Validation de l'envoi
Renseignez les champs et programmez les fréquences d'envoi de votre rapport selon les conseils ci-dessous.
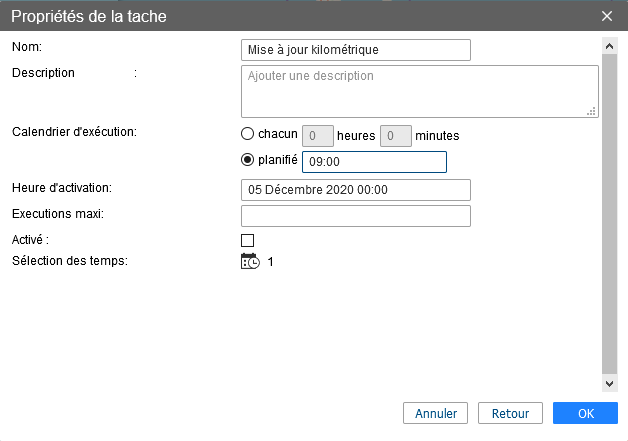
Nom
Le nom de la tâche sera repris dans le Sujet de l'email qui sera envoyé si vous avez opté pour un envoi par email.
Description
Cette case est optionnelle. Toutefois, sachez qu'elle sera utilisée dans l'info-bulle de l'unité si vous la renseignez.
Le texte peut contenir jusqu'à 10.000 caractères
Calendrier d'exécution
Utilisez l'une ou l'autre des méthodes d'exécution:
(1 - "chacun") Ici, vous pouvez spécifier une fréquence régulière de l'envoi de votre tâche, par exemple, toutes les N heures & minutes:
(Exemple: toutes les 2 minutes donnera 0 heures 2 minutes. Pour un envoi quotidien, vous renseignerez 24 heures 0 minutes.
L'exécution se fera en fonction de l'heure d'activation)
(2 - "planifié") Ici vous allez programmer un agenda d'exécution pour un horaire ou un jour précis.
Le format d'heures heures:minutes ou heures doit être respecté comme indiqué ci-dessous.
8:00 22:00
Dans ce cas, la Tâche sera exécutée à un horaire précis. Prenons l'exemple d'un rapport qui sera envoyé quotidiennement à 6h45 et à 21h00.
Vous renseignerez 6:45 et 21:00 comme indiqué ci-dessus en respectant l'espace entre les 2 horaires définis.
![]() Attention à ce que d'autres conditions dans la partie "sélection des temps" ne soient programmées.
Attention à ce que d'autres conditions dans la partie "sélection des temps" ne soient programmées.
Heure d'activation
Renseignez l'heure et la date à laquelle la Tâche sera active.
Si vous ne renseignez rien de particulier, c'est l'heure "actuelle" qui sera considérée comme heure d'activation.
Si vous souhaitez activer cette action à une heure en particulier, c'est l'heure que vous renseignerez qui sera pris en considération lors des Tâches régulières (par exemple 0:00 = envoi du rapport systèmatiquement à minuit)
Exécutions maxi
Ici, indiquez le nombre maximum d'exécutions de la Tâche.
Par exemple, vous souhaitez envoyer un rapport quotidien particulier uniquement pendant 5 jours et 1 fois par jour, renseignez 5 dans la case.
Après atteinte du nombre, la tâche sera désacvtivée automatiquement.
Si vous laissez la case vide, Road Link considère que votre tâche doit rester valide jusqu'à une intervention manuelle de votre part pour la désactiver.
Activé
Cette case à cocher indique si la Tâche est active ou non.
Lors de la création de la Tâche, si vous cochez la case, l'action sera effective immédiatement.
Si la case n'est pas cochée, elle apparaitra comme désactivée dans la liste des tâches et vous pourrez l'activer en 1 clic depuis la page principale du menu Tâches.
Sélection des temps

Vous pouvez par exemple activer votre Tâche tous les Lundis à une heure précise comme vu plus haut ou simplement par exemple les jours de travail (semaine ou week-end) à 9 heures du matin et à 18h.
Autre exemple, vous souhaiter remettre à Zéro un compteur tous les mois (kilométre, heure moteur, GPRS), il vous sera pratique de lancer cette réinitialisation le 1er jour du mois à 00:00.
Exemple le plus courant: Pour recevoir un rapport d'activité tous les Lundis à 05 heures du matin pour la semaine écoulée, il vous faudra configurer la sélection des temps de la façon suivante :

- Dans la case calendrier d'exécution vu plus haut, renseignez 5:00 (pour 5h du matin) sur la ligne "planifié"
- Dans la sélection des temps ouvrez le menu Jours de semaine et cochez Lundi.
Votre envoi de rapport sera désormais exécuté tous les Lundis matins à 5h.
Pour une exécution quotienne, cochez tous les jours de la semaine.

Pour des jours particuliers dans le mois, par exemple tous les 5, 10, 15 et 20, 25 & 30 du mois, ouvrez l'onglet Jours et cochez les jours correspondants.
![]() Dans ce cas là, pensez à décocher les jours de semaine.
Dans ce cas là, pensez à décocher les jours de semaine.
Votre envoi de rapport sera donc exécuté uniquement les jours cochés.

Ci-dessous, quelques exemples de configurations d'envois de rapports pour la sélection de période Pour précédent… .
![]() Pour recevoir un rapport quotidien le matin, sélectionnez Pour précédent (1 jour) dans la périodicité du rapport (Chapitre(3) : Choix de la Période) et dans l'exécution du rapport, entrez une heure de nuit, par exemple, 3 heures.
Pour recevoir un rapport quotidien le matin, sélectionnez Pour précédent (1 jour) dans la périodicité du rapport (Chapitre(3) : Choix de la Période) et dans l'exécution du rapport, entrez une heure de nuit, par exemple, 3 heures.
De cette façon en consultant vos emails à votre réveil ou en arrivant sur votre lieu de travail, tous vos rapports vous seront déjà livrés.
![]() Si vos véhicules rentrent après minuit, votre envoi de rapport quotidien peut être configuré de la façon suivante pour tenir compte du chevauchement:
Si vos véhicules rentrent après minuit, votre envoi de rapport quotidien peut être configuré de la façon suivante pour tenir compte du chevauchement:
Sélectionnez Pour précédent 24 Heures (Voir page Rapports (Chapitre(3) : Choix de la Période) dans le paramétrage de votre rapport, et entrez 4 heures du matin sur la ligne "planifié" de la tâche.
De cette façon, votre rapport sera exécuté en prenant en charge les dernières 24 heures écoulées, et en tenant compte éventuellement d'un chevauchement de l'activité sur 2 jours.
A noter que le parcours du rapport sera malgré tout scindé en 2 lignes, avec un trajet finissant à 23h59m59s et un nouveau démarrant à 00h00h00s.
![]() Pour recevoir un rapport hebdomadaire, sélectionnez Pour précédent (1 semaine) dans la périodicité du rapport (Chapitre(3) : Choix de la Période)
Pour recevoir un rapport hebdomadaire, sélectionnez Pour précédent (1 semaine) dans la périodicité du rapport (Chapitre(3) : Choix de la Période)
Retour à la liste des Tâches
© SUD TELEMATIQUE - Droits Réservés - Accès aux Mentions Légales